안녕하세요. 초보 마케터입니다. 이번 글에서는 사무 업무할 때 속도를 높일 수 있는 엑셀 단축키를 소개합니다. 열심히 키보드로 뭔가 입력하다가 마우스로 손을 옮기고 다시 키보드로 옮기고를 반복하는 게 하다 보면 굉장히 번거로운데요! 이 글에서 소개하는 단축키를 알고 계시면 키보드 안에서 해결할 수 있는 일이 많아져 불필요한 행동이 줄고, 작업 속도도 높일 수 있을 것입니다.😊
제가 평소에 공부하는 교재의 예제 파일이 있긴 하나 그냥 쓰기에는 신경 써야 할 점이 많죠😅 그래서 이 글에서는 국가에서 누구나 보라고 공개한 통계 데이터를 하나 가져와서 사용하겠습니다. 여유 있으신 분은 다운로드 받고, 글 읽으면서 따라하셔도 좋을 거 같아용😄
출처: 문화체육관광부,「전국도서관통계」,2021,2024.10.03,전국도서관현황
실무할 때 필수 단축키들
1. Ctrl + Shift + L = 필터 적용
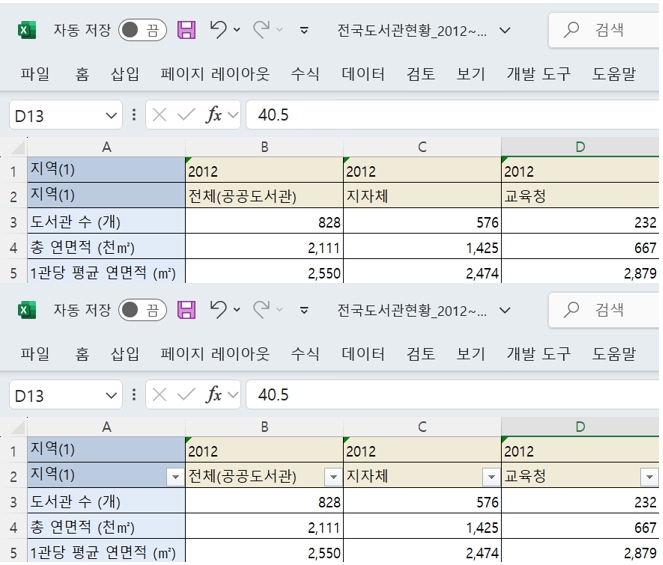
엑셀에서 제일 많이 쓰는 기능 중 하나가 자동 필터 적용일 거 같아요. 데이터 범위 안 어딘가를 선택하고 리본 메뉴에 [데이터]에 [필터]를 누르는 게 정석 방법이지만 그러려면 마우스를 많이 옮겨야 하죠. 그냥 데이터 범위 안 선택하고 Ctrl + Shift + L을 누르면 바로 필터가 적용됩니다.
2. Ctrl + A = 연속된 범위 전체 선택
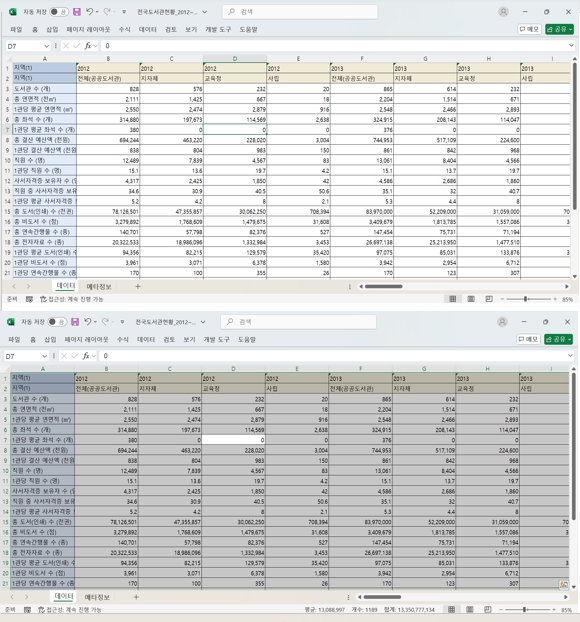
요즘 같은 빅데이터 시대에는 데이터 몇 만개가 우습죠...! 피벗 테이블도 만들고 여러 작업하기 위해 전체 데이터 범위를 선택해야 하는데 하루 종~~~일 마우스 잡고 내리고 있을 수는 없잖아요? Ctrl + A면 바로 선택됩니다.
3. Ctrl + Alt + V = 선택하여 붙여넣기
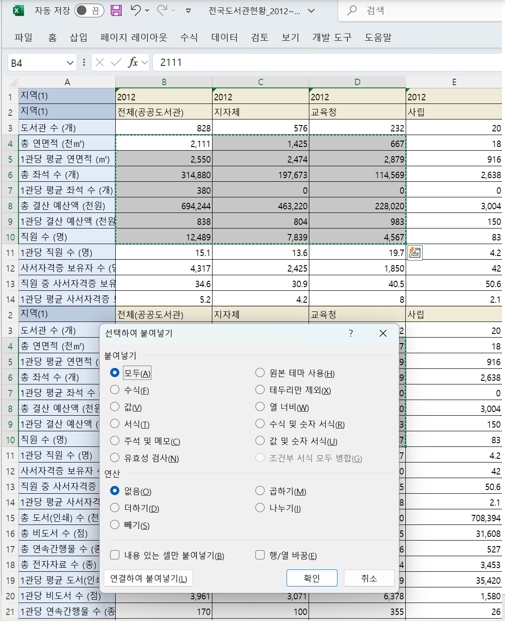
흔히 말하는 복붙을 하려면 Ctrl + C와 Ctrl + V를 해야 하죠. 근데 복사한 값이 보이는 것과 다른 경우도 많습니다. 이를테면 나는 수식으로 출력된 수치값만 붙여넣고 싶어 복붙을 했는데 수치가 아니라 수식이 따라와서 엉뚱한 값이 나오는 경우가 있습니다. 이럴 때는 Ctrl과 V 사이에 Alt를 추가하면 됩니다! 그러면 팝업창이 하나 나오는데 값뿐만 아니라 별의 별 걸 다 선택해서 내가 원하는 것만 붙여넣을 수 있답니다.(진짜 유용함 주의)
4. Ctrl + E = 빠른 채우기 (거의 혁명급) ★
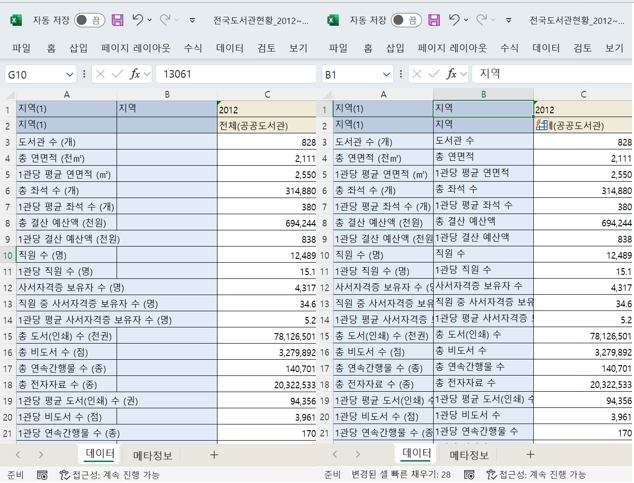
엑셀 2013 이후로 추가된 단축키라고 하는데요...! 처음 알았을 때 경악을 금치 못했던... 단축키입니다. 이미지의 A열을 보면 텍스트 뒤에 모두 괄호 안에 단위가 붙어있죠. 근데 예를 들어 저 단위가 필요 없고 앞에 텍스트만 필요하다!...라고 가정해 봅시다. 그러니까 '도서관 수 (개)'에서 '도서관 수'만 필요한 거죠. 원래대로라면 함수 어떻게 쓸지 막 궁리해야 했을 것입니다.
그런데 Ctrl + E를 쓰면 2초만에 해결이 됩니다...! 먼저 추출된 데이터가 입력될 열에다가 왼쪽 이미지처럼 추출하고 싶은 텍스트를 하나 씁니다. 그리고 그냥 Ctrl + E 누르면.... 바로 오른쪽 이미지처럼 출력돼요! 이게... 저도 아직 초보라서 잘 모르지만 엑셀이 연속된 범위의 패턴을 인식해서 출력하는 것이라고 합니다. 그러니까 '지역(1)' 이라는 텍스트 옆에 '지역'이라고 입력하고, 아래 데이터들과 비슷한 형태인 상태에서 빠른 채우기를 명령하면, 엑셀이 원래 데이터들의 패턴을 파악하고 알아서 출력을 해주는 거죠. 😮
5. Ctrl + D / Ctrl + R = 바로 위, 왼쪽 셀 복사
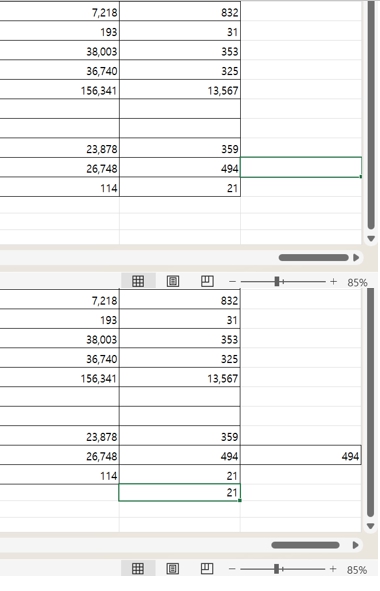
엑셀을 쓰다 보면 어떤 셀의 아래 또는 오른쪽으로 그 셀에 있는 값이나 수식을 복사해야 할 때가 있습니다. 물론 그 셀을 Ctrl + C로 복사하고 옆에 Ctrl + V로 붙여넣을 수도 있으나 좀 더 간단한 방법이 있어요! 바로 어떤 셀의 아래면 Ctrl + D, 오른쪽이면 Ctrl + R을 누를 방법입니다. 복사할 필요 없이 바로 붙여넣을 셀로 가서 단축키 누르면 수식이면 수식, 값이면 값이 붙여넣어져 있을 거에요.
오늘은 이렇게 엑셀 업무 시 매우 유용한 단축키 5개를 알아보았어요! 공부했는데 아직 소개해드리지 못한 단축키가 더 남아있으니 다음 글에도 많은 관심 부탁드려요😁 다음 글에서 뵙겠습니다!
'엑셀' 카테고리의 다른 글
| [EXCEL] 엑셀 단축키로 업무 속도 급상승★하기 - 2탄 (10) | 2024.10.06 |
|---|
